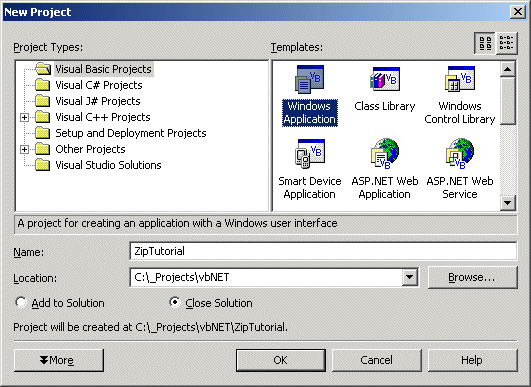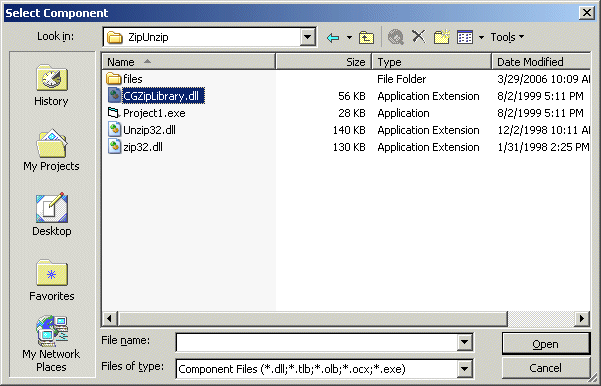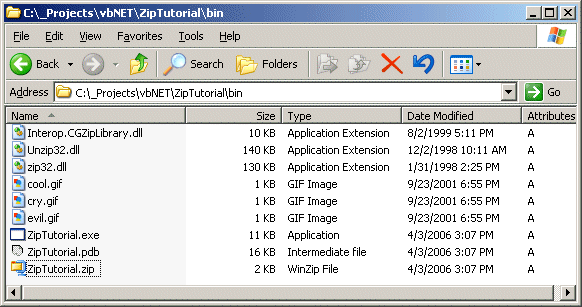Zip and Unzip Using CodeGuru
DLL in VB.NET

|
DigiOz Multimedia
April 24, 2006 |
Environment: VB,.NET 2003
The purpose of this short article is to show how to use the
Code Guru Zip/Unzip DLL, which was originally written for Visual
Basic 5 and 6, in a Visual Basic .NET Environment. If you are
interested in reading the original article by Chris Eastwood,
you can view it here:
http://www.codeguru.com/vb/gen/vb_graphics/fileformats/article.php/c6743/
Step 1: First, you will need to download the DLL files
which were posted on Chris' Article. You can get a copy of them
at the end of this page. The zip file contains 3 DLL's:
CGZipLibrary.dll
zip32.dll
Unzip32.dll
Simply download and extract the above 3 files into a directory
on your machine (make sure to remember where you are putting
them).
Step 2: Create
a new Visual Basic .NET Project by Launching
Visual Basic.NET, and selecting "Visul Basic
Projects". Click on the "Windows Application"
icon, and enter "ZipTutorial" as the Name of the
project. Accept the default "Location" for the
project that will be provided for you, and hit
"OK". Here is what it will look like:
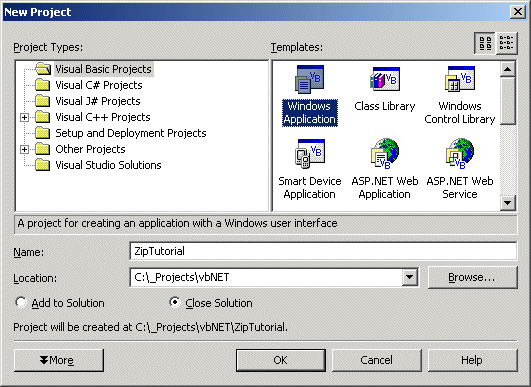
Step 3: Copy and past the two DLL's
called "zip32.dll" and "Unzip32.dll" into the
"bin" folder of your new Project. Do NOT copy
over the "CGZipLibrary.dll" DLL over yet.
Step 4: A blank project will be opened
for you, with a default form called "Form1". On
the right side of the Visual Studio Screen, you
will have the "Solution Explorer". Expand and
Right Click on "References" folder, and Choose
"Add Reference". A new window will pop up.
|
|
Step 5: Click
on the "Project" Tab, and hit the "Browse"
button. The "Select Component" window will
appear. Using the menu provided, navigate to the
location where you extracted the contents of the
first zip file, and find the "CGZipLibrary.dll"
DLL file. Here is what you will see:
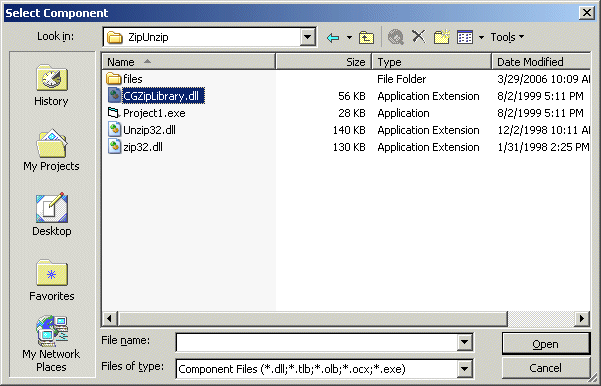
Step 6: Select the "CGZipLibrary.dll"
file ONLY, hit OK to accept the selection, and
OK again to exit the "Add Reference" Screen.
Here is a screenshot of what you should now see
in your Solution Explorer, and inside the bin
directory of your project:

|
|
Step 7: Double
Click on the empty Visual Basic Form, to get the
Form_Load Event in the code Section of the Form.
First, you will need to give your zip file a
name. Here is how you do that:
Dim zp As New
CGZipLibrary.CGZipFiles
zp.ZipFileName = "ZipTutorial.zip"
|
The first line creates an instance of the
Library, and the second line will be the file
name for our zip file. By default, the
application will place the zip file inside the
bin directory of the project (since I did not
specify a path for the zip file to be placed
at). You can of course place a directory browse
dialog to allow your users to select a directory
on their system to place the zip file at.
Step 8: Now we want to add some files to
our zip file. For the purpose of this article, I
have placed 3 images inside the bin directory of
the Visual Basic Project, in order to simplify
the code. Again, you can setup your own system
to have users select files from their machines
and add them to the zip file we are creating.
Here is how to add new files to the zip archive:
zp.AddFile("cool.gif")
zp.AddFile("cry.gif")
zp.AddFile("evil.gif")
|
Step 9: Finally, to actually initialize
the creation of the zip file (once you are done
adding all your files to the new zip archive),
you can do:
zp.MakeZipFile()
MessageBox.Show("Zip File Created at" &
vbCrLf & Application.StartupPath)
|
Now run your project and you will see a Message
once the zip file is created for you. If you
open the "bin" folder of your project now, here
is what you will see inside it:
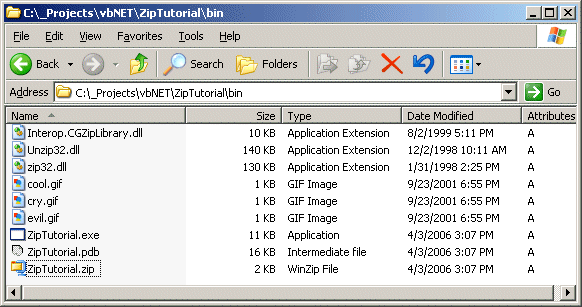
The file "ZipTutorial.zip" will contain 3 image
files in it, if you open it and look inside it.
That's it! Feel free to post any questions you
may have about this article either here at
CodeGuru, or on my website's Support Forum at
www.digioz.com.
Pete Soheil
DigiOz Multimedia
4/03/2006 |
|
Downloads
RequiredDLL.zip - RequiredDLL.zip
ZipTutorialSource.zip - Project Source Code For Article