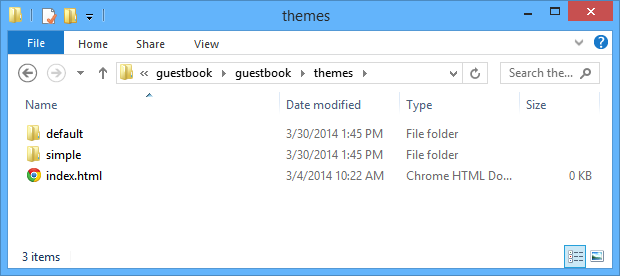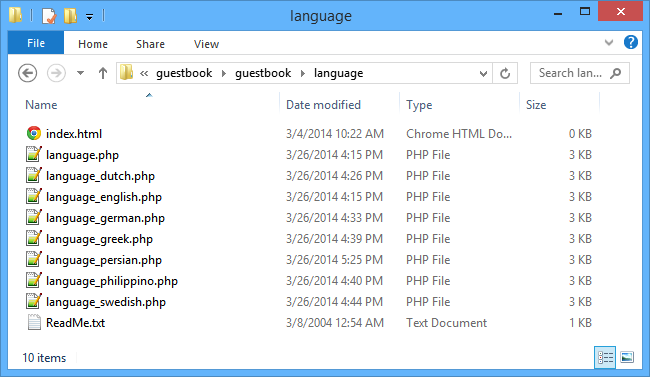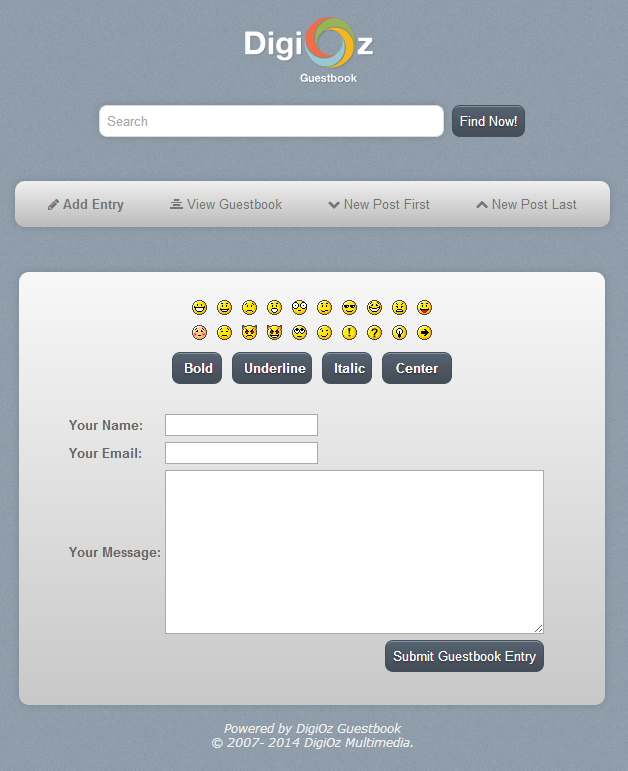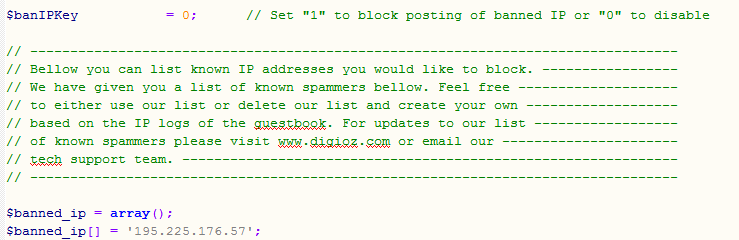Configuration
The following is a list of Configuration Settings that you can change for DigiOz Guestbook.
- Theme - Change the value of the Theme Variable to the name of the Theme folder which is at "guestbook/themes". By default there are two themes included with the Guestbook: "default" and "simple". Any other themes you develop yourself will also go in this folder.

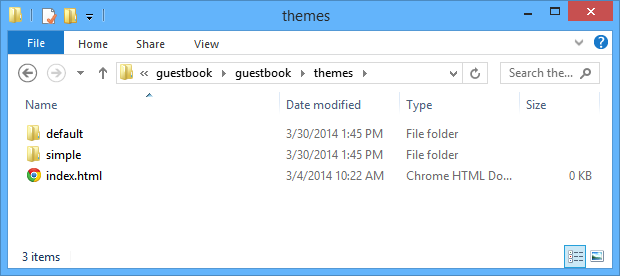
- Email Optional - Set this option to 1 if you don't want to force your visitors leaving a message to have to enter their emails. This way the email field of the Guestbook will become optional.

- Name Optional - Set this option to 1 if you wish to make the "Name" field of your guestbook an optional field.

- Message Optional - Set this option to 1 if you wish to make the Message field of your guestbook an optional field.

- Notify Admin - Set this option to 1 if you wish to receive an email from the Guestbook every time a visitor leaves a message for your in your Guestbook.

- Notify Admin Email Subject - This is the Subject of the Email that goes out, when the "Notify Admin" option is set to 1 to send out emails.

- Notify Admin Email - This is the email address that gets notified when a "Notify Admin" Email goes out.

- Notify Admin Message - This is the body of the email message that goes out when the "Notify Admin" Email is sent.

- Total Entries Shown Per Page - Increase or decrease the "Total records per page" number from 10 to however many Guestbook entries you wish to show on a page in the Guestbook List. So if you set the number to 5, only 5 Guestbook Messages will show on a page, and so forth and so on.

- Default Language - This setting will allow you to chose what language you wish to choose for your Guestbook. For example if you wish to have your Guestbook in Dutch, change the value of this field to "language_dutch.php". You can also generate new languages for your Guestbook from the Administrative Area if the language you are looking for is not included in the directory below.

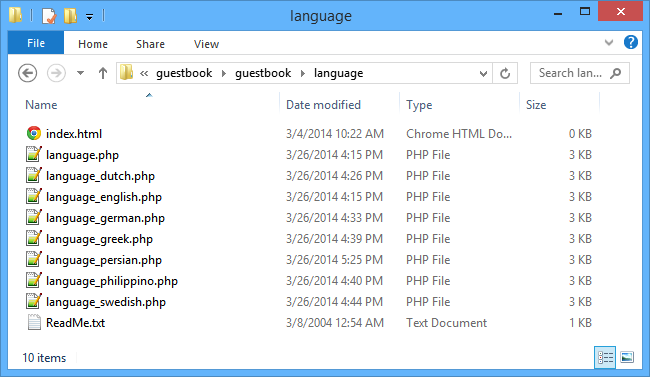
- Image Verification - There are 3 options for this setting. Leave the value as 0 if you do not wish to have your visitors enter a Verification Image for Spam Protection. If you set it to 1, the system will generate a simple Image verification code and display it in the Guestbook Entry Form. If you however wish to have the System use Recaptcha, you will have to set the value to 2.

No Image Verification:
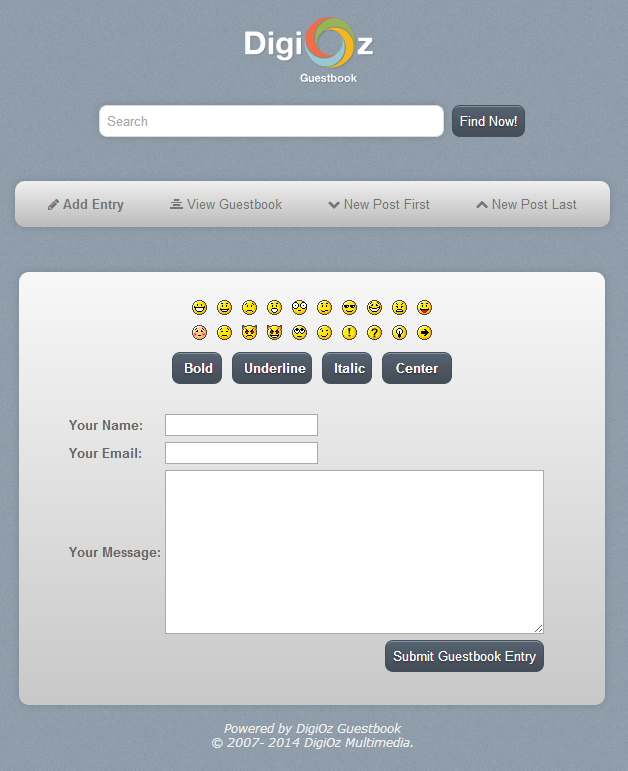
Simple Image Verification:

Recaptcha Image Verification:

- Recaptcha Public and Private Keys - These are the Private and Public Key Values for the above Image Verification (2) Setting. You can register for a new key pair by going to www.google.com/recaptcha.

- Admin Username and Password - Change the values of these two fields to a different Username and Password to prevent unauthorized access to the Administrative Area.

For Example:

Your Username would now be "John" and your password would be "SomePassword343".
- Flood Protection - Set this value to 1 if you wish to prevent visitors from posting back to back messages flooding your Guestbook with garbage posts.

- Referrer Checks - This setting makes sure that the posting form from where your visitor posts a message actually originates from your web server. To configure, enter your Webserver domain and IP address as indicated below.

- IP Log - By setting this option to 1 (which is the default) all posting visitor's IP addresses are logged in the "data/message_post.log" file for you to review.

- Block IP Posting - By setting this option to 1 all Spammer's IP addresses are logged in the "data/message_spam.log" file for you to review later.
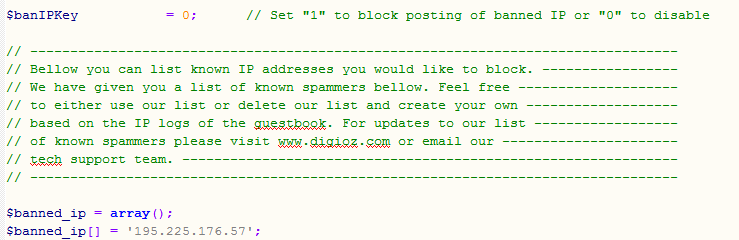
- Bad Word Filter - By setting this setting to 1, the words specified below will be filtered out of the Guestbook entries posted.

- Spam Word Detection and Blocking - Use this setting by setting it to 1 (default value) to detect certain keywords as spam. By specifying keywords below the whole Guestbook Entry will be identified as a Spam Entry.